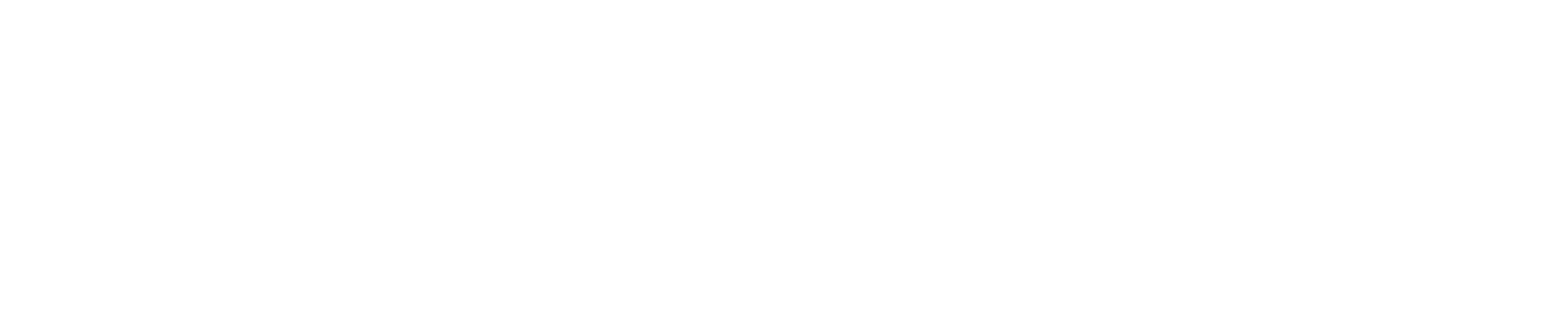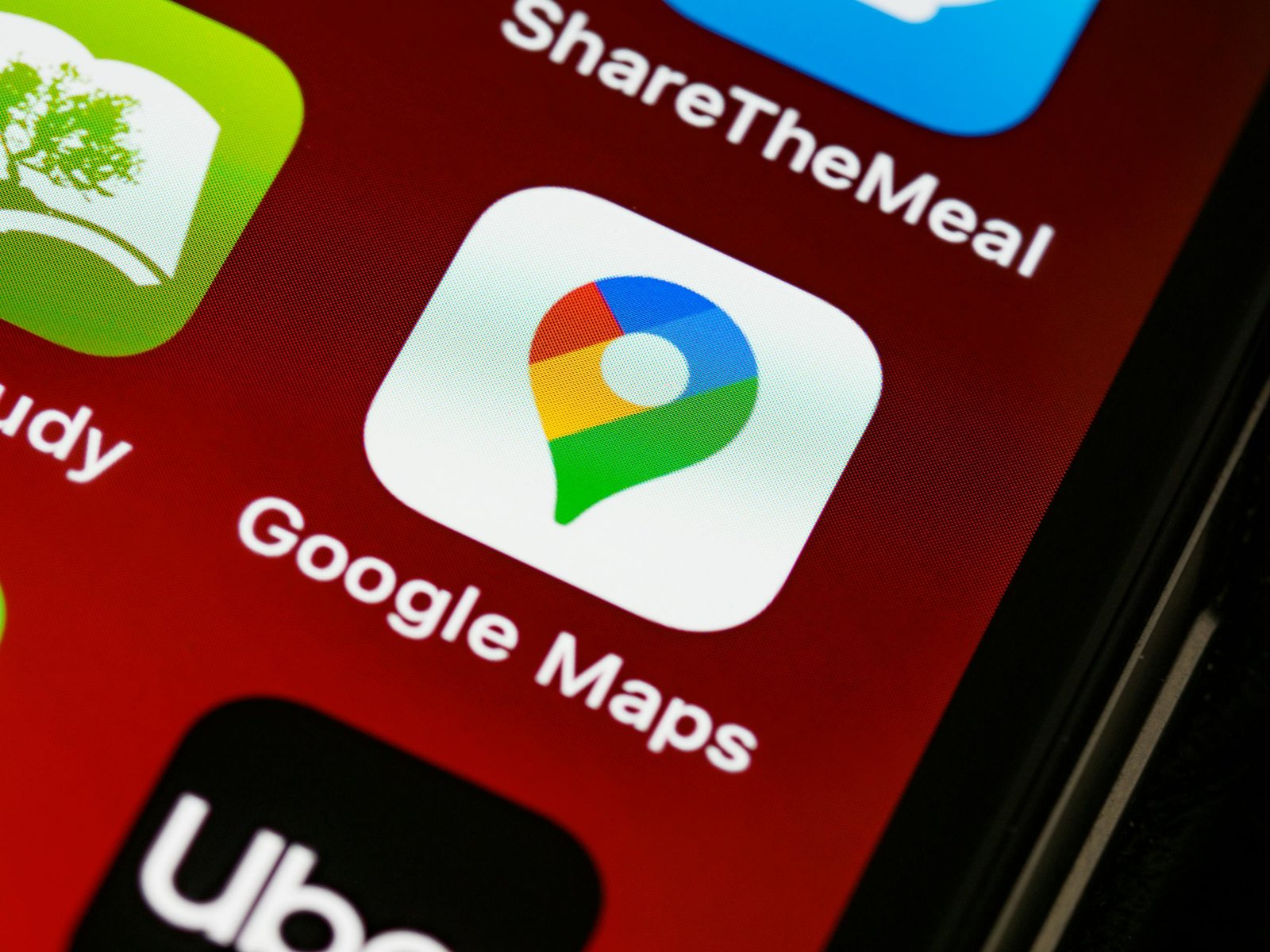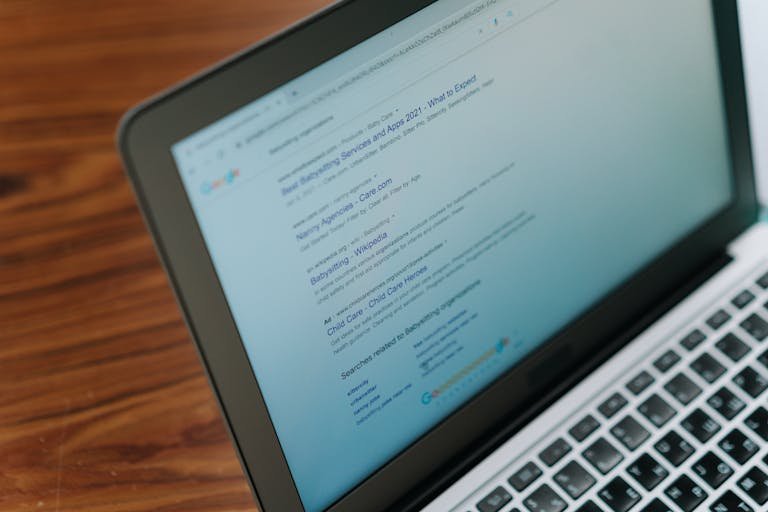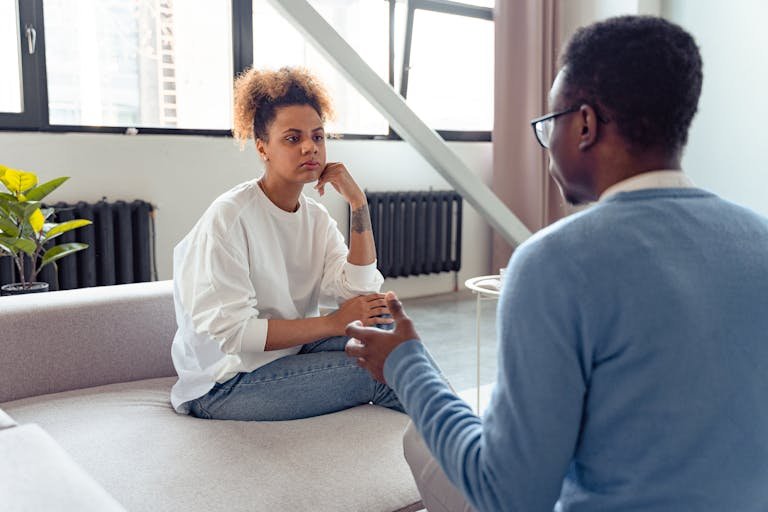If you’re tired of Google Maps pestering you for reviews after every restaurant visit or shopping trip, you’re not alone. These constant notifications can be intrusive and compromise your privacy. Fortunately, there’s a simple way to put an end to these review requests.
By adjusting a few settings in your Google Maps app, you can reclaim control over your notification preferences and enjoy a more peaceful mobile experience. But turning off review requests is just the beginning, there are several other steps you can take to enhance your privacy and customize your Google Maps experience to suit your needs.
Key Takeaways
- Open Google Maps app and access the menu to find ‘Settings’ and ‘Notifications’.
- Toggle off ‘Rate and Review Places’ in the notifications section.
- Adjust location permissions to limit Google Maps’ access to your location data.
- Customize notification settings to reduce or eliminate review request prompts.
- Consider using third-party apps for more advanced control over Google Maps notifications.
Turning Off Google Review Request Notifications
If you’re tired of Google pestering you for reviews, it’s easy to turn off those pesky notifications. Google Maps often sends requests for reviews of places you’ve visited, which can feel intrusive and annoying.
Fortunately, you can disable these notifications in just a few simple steps.
Step-by-Step Guide for Mobile Devices
To disable Google review requests on your mobile device, you’ll need to follow a few simple steps in the Google Maps app.
- First, open Google Maps on your smartphone and look for the menu icon in the top left corner. It typically appears as three horizontal lines. Tap on this icon to access the main menu.
- Once you’re in the menu, scroll down until you find the ‘Settings‘ option. Tap on it to enter the settings page. Here, you’ll see various options for customizing your Google Maps experience. Look for the ‘Notifications‘ section and tap on it.
- In the notifications settings, you’ll find different categories of notifications you can manage. Locate the ‘Rate and Review Places‘ option. This is the setting responsible for sending you review requests. To stop these notifications, simply toggle the switch next to this option to the off position.
Step-by-Step Guide for Desktop Users
While mobile users can easily manage their Google Maps notifications through the app, desktop users have a similar process for disabling review requests through their web browser. If you’re using Google Maps on your computer, you can still take control of these notifications.
Here’s how to do it:
- First, open your preferred web browser and navigate to Google Maps.
- Look for the menu icon in the top left corner of the screen; it typically appears as three horizontal lines. Click on this icon to reveal a drop-down menu. From the options presented, select ‘Settings‘. This will take you to a page where you can customize various aspects of your Google Maps experience.
- Within the settings page, you’ll find options to manage your notification preferences. Look for a section related to notifications or contributions. Here, you can adjust your settings to turn off review request notifications. By disabling these notifications, you’ll no longer receive prompts to review places you’ve visited.
This process allows you to enjoy using Google Maps without the interruption of review requests, giving you more control over your user experience on desktop platforms.
How Google Maps Tracks Your Movements
Google Maps’ tracking capabilities extend far beyond your active use of the app, silently monitoring your movements throughout the day. This persistent tracking allows Google to gather data on the places you visit, even when you’re not actively using the app.
The collected information is then used to send you notifications, asking for reviews of the locations you’ve been to. One of the main features that utilizes this tracking is called ‘Your Contributions.’ This feature prompts you to rate and review places you’ve visited, including your workplace and other frequently visited locations.
Google’s aim is to gather user-generated content to help others make informed decisions about places they might want to visit. To encourage users to contribute more reviews, Google has implemented a rewards program called Local Guide. This program offers incentives for users who actively participate in reviewing and rating locations.
While this can be beneficial for some, others might find it intrusive. Understanding how Google Maps tracks your movements is essential for managing your privacy settings effectively.
Adjusting Location Permissions
To take control of your privacy, you’ll need to adjust your location permissions in Google Maps. By managing these settings, you can limit how much information Google collects about your movements. This step is important if you want to reduce the number of review requests you receive for places you’ve visited.
Here’s why adjusting your location permissions is significant:
- It helps protect your privacy by limiting location tracking
- It reduces the number of notifications you receive
- It gives you more control over your personal data
To adjust your location permissions, open your device’s settings and find the app permissions section. Look for Google Maps and tap on it. You’ll see options for location access. You can choose to allow location access only while using the app, deny it completely, or allow it all the time.
Selecting ‘only while using the app’ is a good middle ground. This way, you’ll still get navigation features when you need them, but Google won’t track your location in the background.
Alternative Solutions to Minimize Review Requests
While adjusting location permissions is effective, you’ve got other options to minimize those pesky review requests from Google Maps. One approach is to customize your notification settings within the app. By doing this, you can tailor your experience and reduce interruptions.
- To start, open Google Maps on your device and head to the settings menu. Look for the ‘Notifications’ section, where you’ll find various options to manage. Here, you can turn off notifications for review requests, questions about places you’ve visited, and suggestions to write reviews. By toggling these off, you’ll reduce the number of prompts you receive noticeably.
- Another solution is to use Google Maps less frequently or only when necessary. This limits the app’s ability to track your visits and send review requests. You could also consider using alternative navigation apps for some trips, which won’t send you review notifications.
Using Third-Party Apps
If you’re looking for more control over your Google Maps notifications, third-party apps can offer advanced solutions. These apps, available on various app stores, are designed specifically to manage notifications from different sources, including Google Maps. They provide additional features that go beyond the built-in settings of the Maps app itself.
Here are some benefits of using third-party apps for notification management:
- More customization options for Google Maps notifications
- Advanced filtering capabilities to prioritize important alerts
- Ability to schedule when notifications appear or are muted
When you use a third-party app, you’ll have access to a wider range of settings to fine-tune your notification experience. This can be particularly helpful if you find Google Maps’ native controls too limited. These apps often allow you to set up complex rules for when and how you receive notifications, giving you greater control over your digital experience.
Conclusion
You’ve now learned how to stop those pesky Google review requests. By following these simple steps, you’ll regain control over your notifications and enjoy a less intrusive Maps experience.
Coincidentally, this process also helps protect your privacy by reducing location tracking. Remember, you can always adjust these settings later if you change your mind.
Whether you’re using a mobile device or desktop, you’re now equipped to customize your Google Maps experience to suit your preferences.