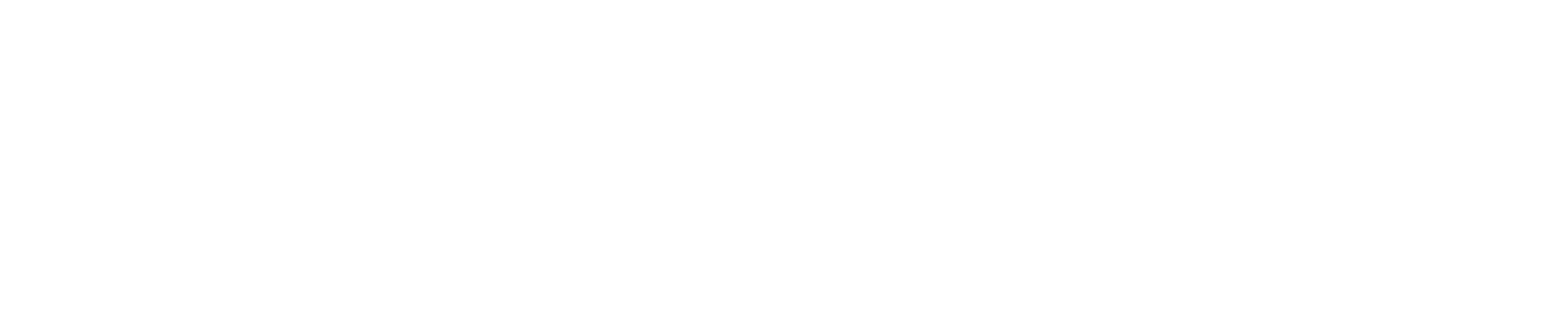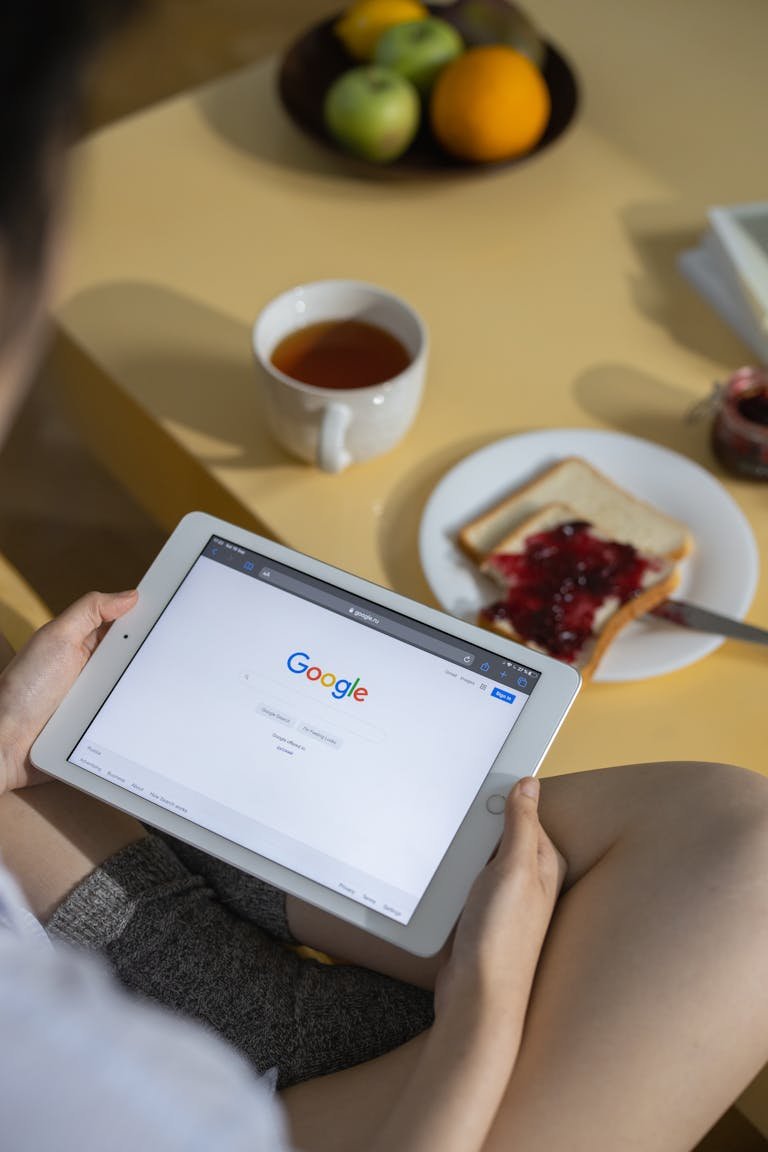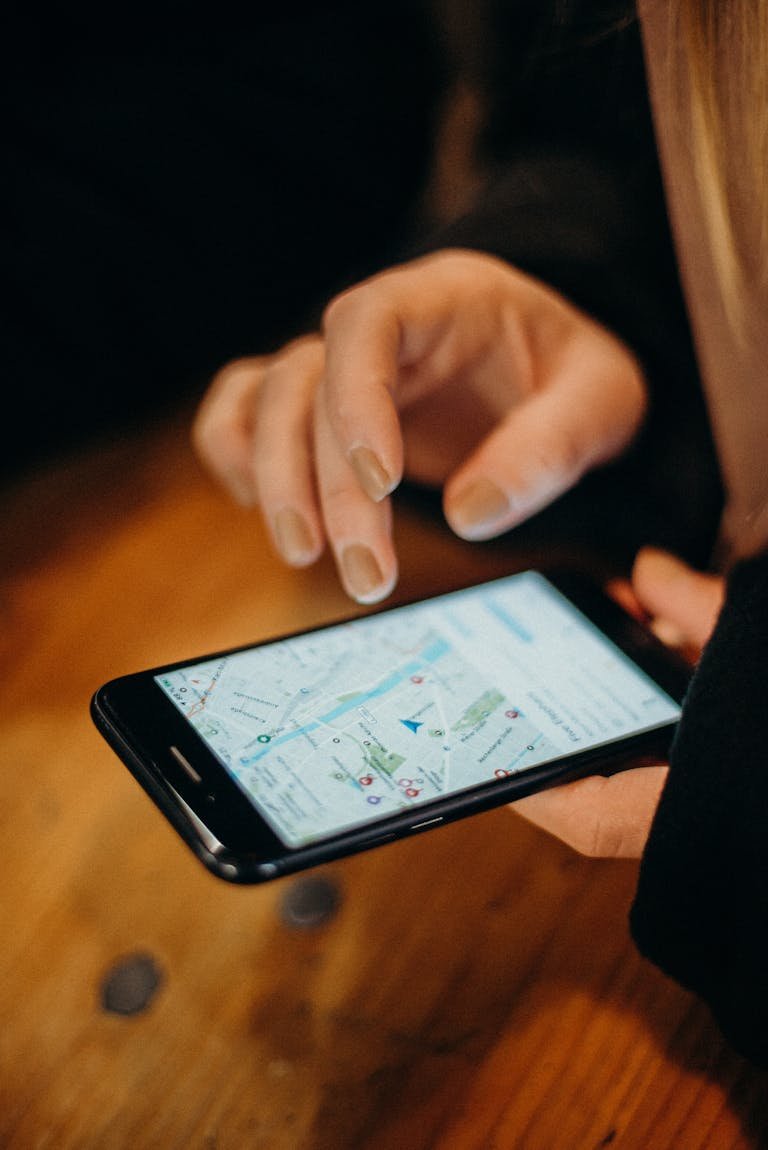To leave a review on Google Play, start by opening the Google Play Store app on your Android device. Search for the app you want to review using the search bar. Select the specific app from the results and scroll down to the Reviews section. Tap on ‘Write a Review‘ to share your feedback. Rate the app using the star system and provide a detailed written review. Be clear and concise, mentioning specific aspects you liked and areas for improvement. Finally, tap the Post button to submit your review. Your insights will contribute to the app’s ecosystem and help other users make informed decisions. The following steps offer a more detailed guide.
Key Takeaways
- Open the Google Play Store app on your Android device and search for the app you wish to review.
- Go to the app’s page and scroll down to the Reviews section.
- Click on ‘Write a Review’ to open the review submission interface.
- Rate the app using the star system and provide a written review in the text box.
- Submit your review by clicking the Post button, which will make it visible on the app’s page.
Steps to Write a Review on Google Play Store
Let’s learn in detail about different steps of writing a review on Google Play Store:
Step 1: Open the Google Play Store App
The first step in the review process involves accessing the Google Play Store application on your Android device. This essential platform acts as the gateway for downloading and reviewing Android apps, so it’s important to become familiar with its interface. Before proceeding, ensure you are logged into your Google account within the Play Store to enable the review functionality.
To start, find the Google Play Store icon on your device’s home screen or app drawer. It usually features a colourful triangle design. Tap the icon to open the application.
Once opened, you will see the Play Store’s user-friendly interface, which is designed to make browsing and app discovery easy. The home screen typically showcases featured apps, recommended content, and various categories.
At this point, you are ready to explore the Play Store and find the app you want to review. Keep in mind that the Play Store’s layout may vary slightly depending on your device model and Android version. Nevertheless, the core functionalities are consistent across devices.
Now that the Play Store is open, you are ready to proceed to the next step in the review process: searching for the specific app you wish to assess.

Step 2: Search for the App You Want to Review
Once you’ve opened the Google Play Store app, the next significant step is locating the specific application you wish to review. The search bar at the top of the screen is your primary tool for this task. Simply type in the name of the app or relevant keywords related to its function.
As you type, you’ll notice suggestions appearing below the search bar. These suggestions can be especially helpful if you’re unsure of the exact app name or want to explore similar options.
When you’ve entered your search terms, you’ll be presented with a list of matching applications. Scroll through this list to find the app you’re looking for. Once you’ve identified it, tap on the app to open its detailed information page.
Step 3: Select the App from the Search Results
After carrying out your search, a list of matching applications will appear, from which you need to select the specific app you want to review. Locate the desired app in the search results and tap on it to access its detailed information page. This page serves as a detailed resource, providing essential details about the application.
On the app’s page, you’ll find a wealth of information to help you make an informed decision. The description offers an overview of the app’s features and functionality, while the developer information provides insight into the team behind the product. Screenshots are available, giving you a visual preview of the app’s interface and capabilities.
Step 4: Scroll down to the Reviews Section
When you reach the app’s page, scrolling down to the Ratings and reviews section reveals a wealth of user-generated feedback and critical information about the app’s performance. This section provides a thorough overview of the app’s reception among users, offering valuable insights to help you make an informed decision.
At the top of this section, you’ll find a summary of the app’s overall rating, typically displayed as a score out of five stars. Alongside this, you’ll see the total number of reviews the app has received, giving you an idea of its popularity and user engagement. The Google Play Store also provides a detailed breakdown of the ratings, showing the distribution of one- to five-star reviews.
As you continue scrolling, you’ll encounter individual user reviews, which often contain specific details about the app‘s features, functionality, and potential issues. These firsthand accounts can be instrumental in understanding the app’s real-world performance.
To contribute your own feedback, look for the ‘Write a review’ button within this section. This option allows you to share your experience and help others in their decision-making process.
Step 5: Tap on ‘Write a Review’
By clicking the ‘Write a Review‘ button, users start the process of sharing their valuable feedback about the app. This action opens a pop-up window that allows users to rate the app on a scale of 1 to 5 stars. Alongside the star rating, a text box is provided for users to express their thoughts and experiences with the app in detail.
When writing a review, users should consider the following key points:
- Provide honest feedback about the app’s features and performance
- Share insights on what you like and areas that could be improved
- Offer constructive criticism that can help developers enhance the app
The review process is an opportunity for users to contribute meaningful insights that can benefit both potential users and app developers. By sharing their experiences, users help others make informed decisions about whether to download the app. Additionally, developers can use this feedback to identify areas for improvement and prioritise updates.
After completing the review, users can submit their feedback by clicking the ‘Post’ button. Once posted, the review becomes publicly visible on the app’s page, contributing to the overall rating and user assessment of the application.
Step 6: Rate the App and Write Your Review
The process of leaving a review continues with rating the app and articulating your thoughts in writing. At this stage, you’ll see a star rating system where you can tap on the stars to rate the app from 1 to 5, with 5 being the highest rating. This visual representation allows you to quickly convey your overall satisfaction with the app.
Below the star rating, you’ll find a text box provided for your written review. This is your opportunity to share your honest feedback about the app. It’s helpful to mention specific aspects you liked about the app, as well as any areas where you think improvements could be made. Your insights are valuable not only for other users who are considering the app but also for the developers who are continuously working to enhance it.
When writing your review, aim to be clear and concise while providing enough detail to be useful. After you’ve completed both the rating and written portion of your review, you can submit it by tapping the Post button. This action will make your review visible to the Google Play Store community, contributing to the collective understanding of the app’s quality and functionality.
Step 7: Submit Your Review
Submitting your review marks the final step in sharing your valuable feedback on the Google Play Store. After carefully rating the app and composing your thoughts, it’s time to make your voice heard. Simply tap the Post button to submit your review, which will then become publicly visible on the app’s page.
This critical step ensures that your insights contribute to the broader community’s understanding of the app’s quality and user experience.
Frequently Asked Questions
How to Do a Google Review Step by Step?
To leave a Google review, open the Google Maps app, search for the business, scroll to ‘Reviews,’ tap ‘Write a review,’ rate the experience, write your feedback, and submit. This process helps others make informed decisions.
How do I leave a review on Google Play?
Ironically, leaving a review on Google Play is as simple as rocket science! Launch the Play Store app, find your desired app, scroll to ‘Ratings and reviews,’ tap ‘Write a review,’ rate, comment, and hit ‘Post.’ Easy peasy!
How to Write a Review on Google Example?
Time to spill the beans on writing a Google review! Start by rating the app or business from 1-5 stars. Then, provide detailed feedback about your experience, highlighting positives and areas for improvement. Be honest and constructive throughout.
Conclusion
Leaving reviews on the Google Play Store plays a pivotal role in the mobile app ecosystem. By following the outlined steps, users can effectively share their experiences and contribute to the enhancement of Android applications.